El gobierno electrónico consiste en el uso de las tecnologías de la información y el conocimiento en los procesos internos de gobierno y en la entrega de los productos y servicios del Estado tanto a los ciudadanos como a la industria.
Se basa principalmente en la implantación de herramientas como portales, ERPs, que en caso de los gobiernos se conocen como GRPs, CRMs, como redes sociales o comunidades virtuales y muchas otras, buscando una mejora en la eficiencia y eficacia de los procesos internos y de vinculación con la sociedad.
Principales Riquisitos
Transparencia
La agencia gubernamental debe proporcionar al exterior información acerca de sí misma y los procesos que lleva a cabo. El nivel de transparencia mide el esfuerzo de una agencia para hacer disponible la información a través de su sitio web. La transparencia no se refleja sólo en la cantidad de información; también en la calidad de la misma.
Interactividad
Mide el grado de facilidad con la que los usuarios pueden acceder a la información proporcionada por el gobierno y utilizarla. Esto no sólo implica el uso de la información digital, sino también la transacción de servicios en un sentido eminentemente práctico.
Gobierno Electrónico en Argentina
Consciente de esta nueva realidad, el Estado Nacional comenzó a delinear el marco adecuado para impulsar el uso intensivo de estas nuevas tecnologías, a fin de optimizar así la gestión pública de manera permanente, con el propósito de ofrecer mejores servicios al ciudadano, garantizar la transparencia de los actos de gobierno, facilitar trámites y reducir sus costos, generar nuevos espacios de participación, reducir la brecha digital incluyendo a personas, empresas y comunidades menos favorecidas y propiciar la integración de la producción nacional al mercado global.
El resultado de este propósito se vio reflejado en la aprobación del Decreto Nº 378/2005 que ha puesto en marcha el Plan Nacional de Gobierno Electrónico, sentando las bases de su alcance y objetivos. Este Plan "ayudará a transparentar la gestión y hará más fácil el acceso a la información por parte de los ciudadanos", tal como lo resaltó oportunamente el Jefe de Gabinete, durante una conferencia de prensa en la Casa Rosada.
Ver texto completo del Decreto (.pdf)Gobierno Electrónico en Entre Ríos
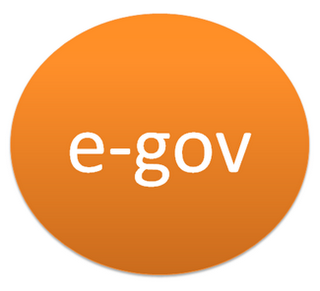
El presidente de la Caja de Jubilaciones y Pensiones, Daniel Elías, participó como expositor en el 4º Foro Regional y 1º Seminario Internacional de Gobierno Electrónico que se realizó en Mar del Plata. En la oportunidad, presentó la experiencia en la materia del organismo a su cargo.
Según expresó Elias, “ha sido un foro muy importante al que asistieron especialistas de todo la Argentina y de otros países con exposiciones y paneles de alto contenido técnico y científico, en el que se pudieron observar las extraordinarias herramientas y desarrollos en materia de gobierno electrónico que se han impulsado en los distintos gobiernos, ratificando que la informática y otras tecnologías siempre deben estar al servicio del hombre y cuando hablamos del Estado, al servicio de éste y de los administrados”.
Elías detalló: “Pude exponer sobre las características de nuestra plataforma web, su múltiple utilidad y los resultados en materia de gestión logrados por utilización de dichos medios, pero también sobre nuestra estrategia comunicacional, contando la experiencia de poder mostrar una excelente relación entre nuestra gestión y los medios de comunicación social. Esto nos ha permitido, no sólo informar y mantener informados a nuestros beneficiarios, sino también interactuar con ellos a través de los propios medios de comunicación, lo que ha impactado en una mayor proximidad entre los beneficiarios y sus expedientes”.
Destacó: “Haber mostrado esta experiencia nos permitió afirmar técnicamente la importancia de la utilización de las modernas herramientas y desarrollos que se potencian cuando los medios de comunicación social también brindan su apoyo, utilizando las mismas herramientas, generando un servicio compartido con el Estado y una doble satisfacción hacia los administrados. Nuestra experiencia expuesta fue reconocida por el auditorio y los especialistas presentes, quienes me hicieron llegar su expreso reconocimiento” (año 2009)
Para ver!!!
Gobierno Electrónico y Política 2.0 - Presentación Parana - Lucas Lanza y Natalia Fidel F- http://es.wikipedia.org/wiki/Gobierno_electr%C3%B3nico
http://www.argentina.gov.ar/argentina/portal/paginas.dhtml?pagina=583
http://www.entrerios.gov.ar/noticias/nota.php?id=18814
http://es.scribd.com/full/31726801?access_key=key-1nlsnpt34vb0rt3lm97p




















