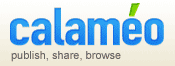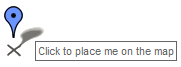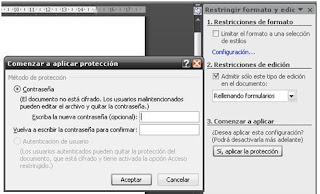Calaméo es un programa que crea publicaciones Web interactivas.
 |
| Imágen 1 |
¿Qué es una publicación interactiva?
Es un documento electrónico interactivo, accesible desde un ordenador y capaz de reproducir la sensación de lectura de un documento impreso: pasar páginas, marcar páginas, acercar… revistas, folletos, catálogos de venta, informes anuales, folletos de presentación
¿Para quién es Calaméo?
Para cualquier persona, empresa, asociación, agencia, etc. que tenga el propósito de ofrecer un medio dinámico e innovador que cumpla con las nuevas normas de comunicación.
Ventajas de una publicación interactiva
Ahorro en coste y tiempo de producción, impresión, envío de copias impresas y logística. Comunicación innovadora, original y divertida que atrapa inmediatamente el interés de los lectores.
Fácil acceso y almacenamiento de archivos accesibles a toda hora en Internet.
Posibilidad de crear una agencia de prensa en línea.
Venta de revistas en línea
C22- En esta oportunidad mi competencia es la utilizacion de esta aplicación para la publicación del pdf, que muestro a continuación. Elegimos calaméo por su interface amigable, sencilla....
Muestro una primera versión minicalaméo y la segunda presentación es básica.
F22- Sitio Web :http://es.calameo.com/
Muestro una primera versión minicalaméo y la segunda presentación es básica.
F22- Sitio Web :http://es.calameo.com/